
SendGridでのマーケティングキャンペーンのメールデザイン
こんにちは、チャールです。
Twilio SendGridのメールマーケティングは、オーディエンスとエンゲージし、製品を宣伝し、コンバージョンを促進したい企業にとって強力なツールです。すぐに使用してカスタマイズできる、事前に構築されたレスポンシブデザインのコレクションを提供しており、またはゼロから独自のテンプレートを作成することもできます。
このブログでは、SendGridでマーケティングキャンペーンのメールデザインを作成および管理するプロセスを紹介します。
メールマーケティングの旅を始めるには、このブログに従っていくつかの前提条件を完了してください。
デザインライブラリ
デザインライブラリでは、すべてのマーケティングキャンペーンのデザインを管理することができます。現在のデザインを保存するだけでなく、SendGridの事前に構築されたメールデザインを閲覧して複製したり、デザインライブラリから画像を管理したりすることもできます。
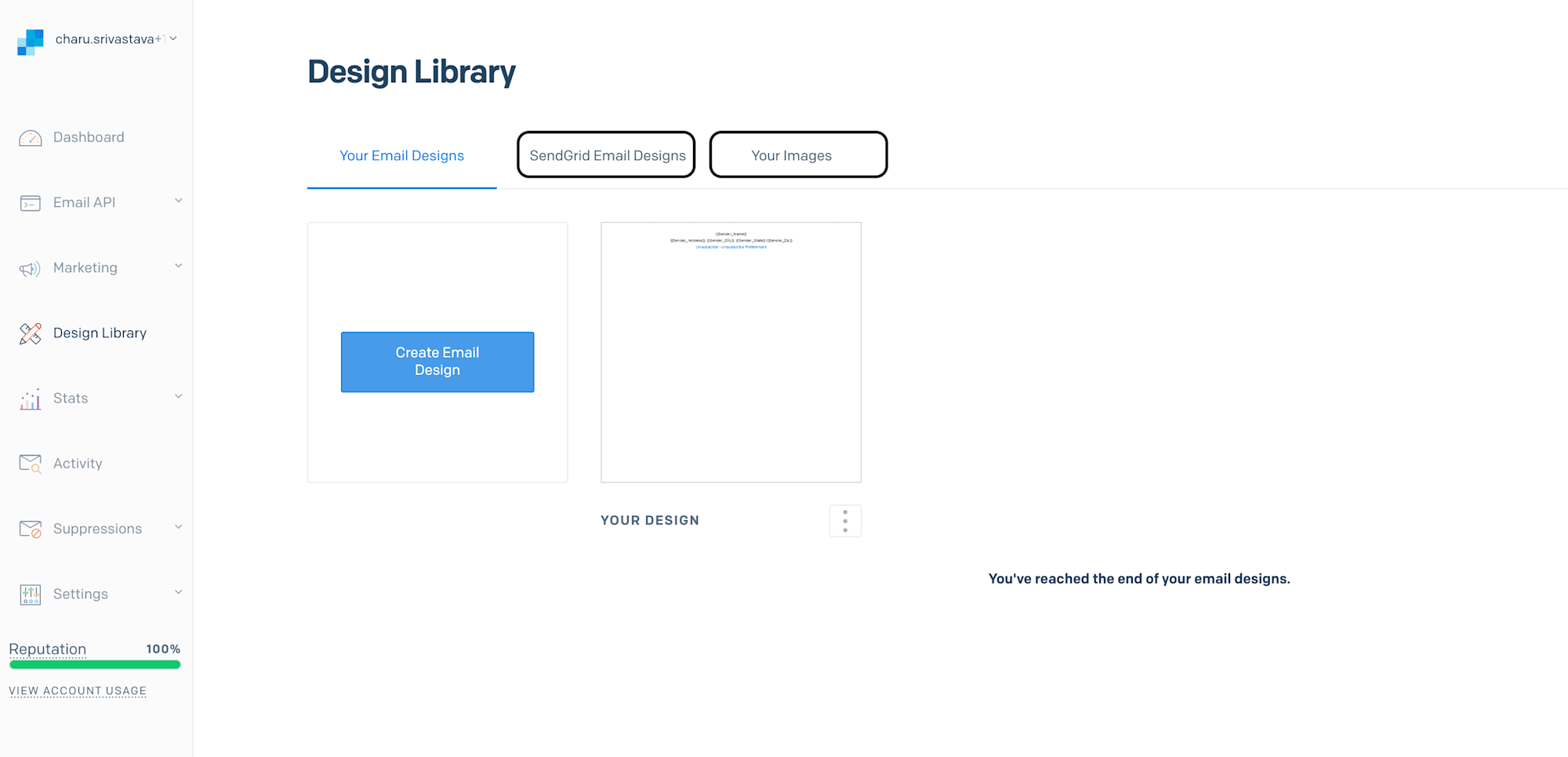
新しいデザインの作成
新しいデザインを作成するには、空のテンプレートから作成するか、既存のテンプレートを複製することができます。
空のテンプレートから作成
- SendGridアプリで「Design Library」に移動してください。
- 「Design Library」が読み込まれると、「'Your Email Designs'」タブに移動します。
- 「'Create Email Design'」ボタンをクリックしてください。
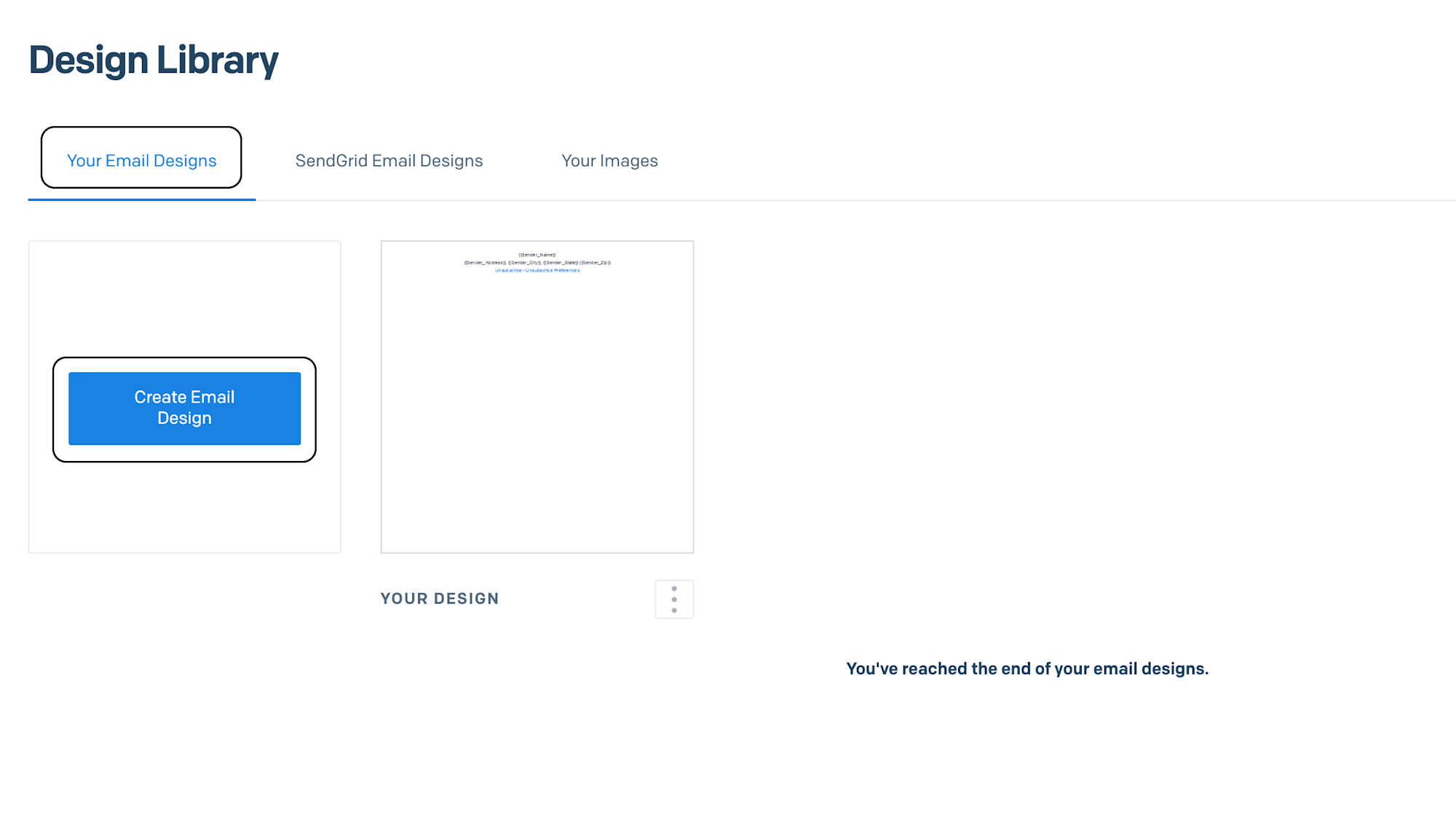
- 「'Create Email Design'」をクリックすると、新しいウィンドウが開き、使用したいエディターを選択できます。「Design Editor」または「Code Editor」から選んでください。
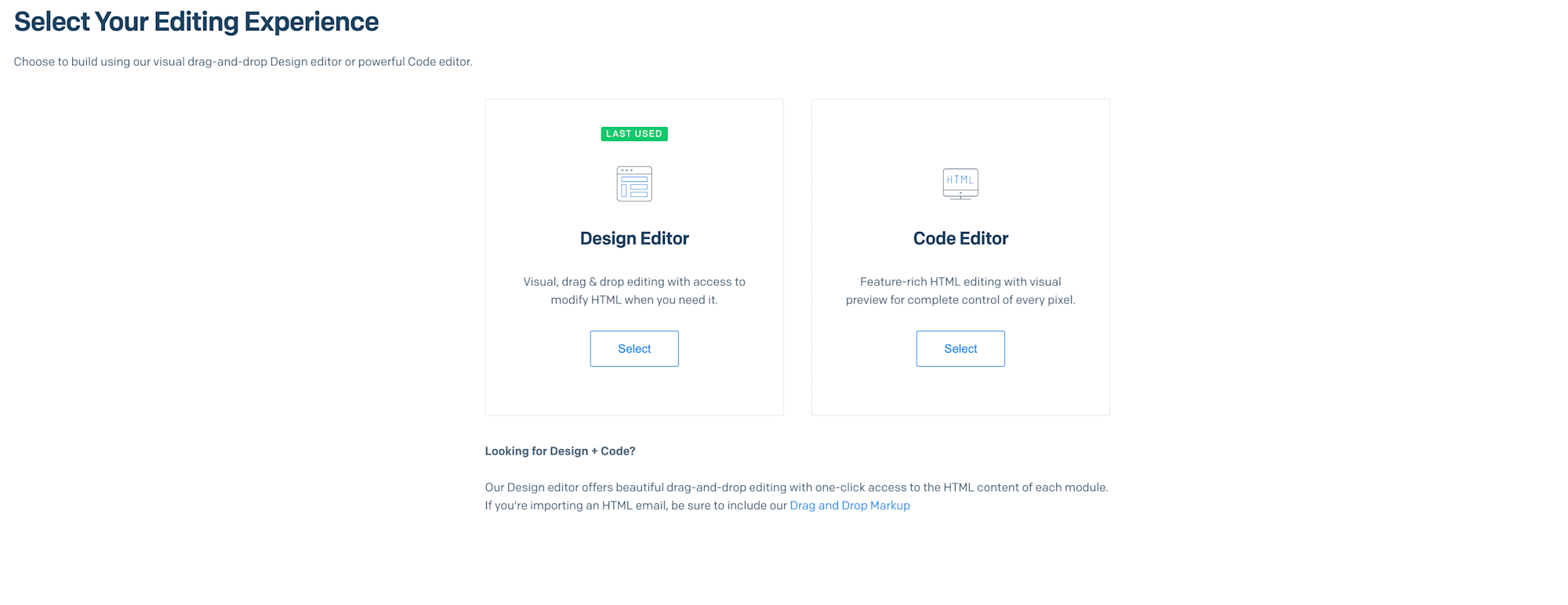
ドラッグアンドドロップエディターの使用
- SendGridにはいくつかの事前にデザインされたテンプレートが用意されています。キャンペーンのテーマに合ったものを選ぶか、ゼロから始めてください。
- ドラッグアンドドロップエディターを使用して、テキストブロック、画像、ボタン、その他の要素をメールに追加してください。各要素をクリックし、提供されたオプションを使用してカスタマイズしてください。
- フォント、色、スペースを調整してブランドのスタイルガイドに合わせてください。メールが視覚的に魅力的で読みやすいことを確認してください。
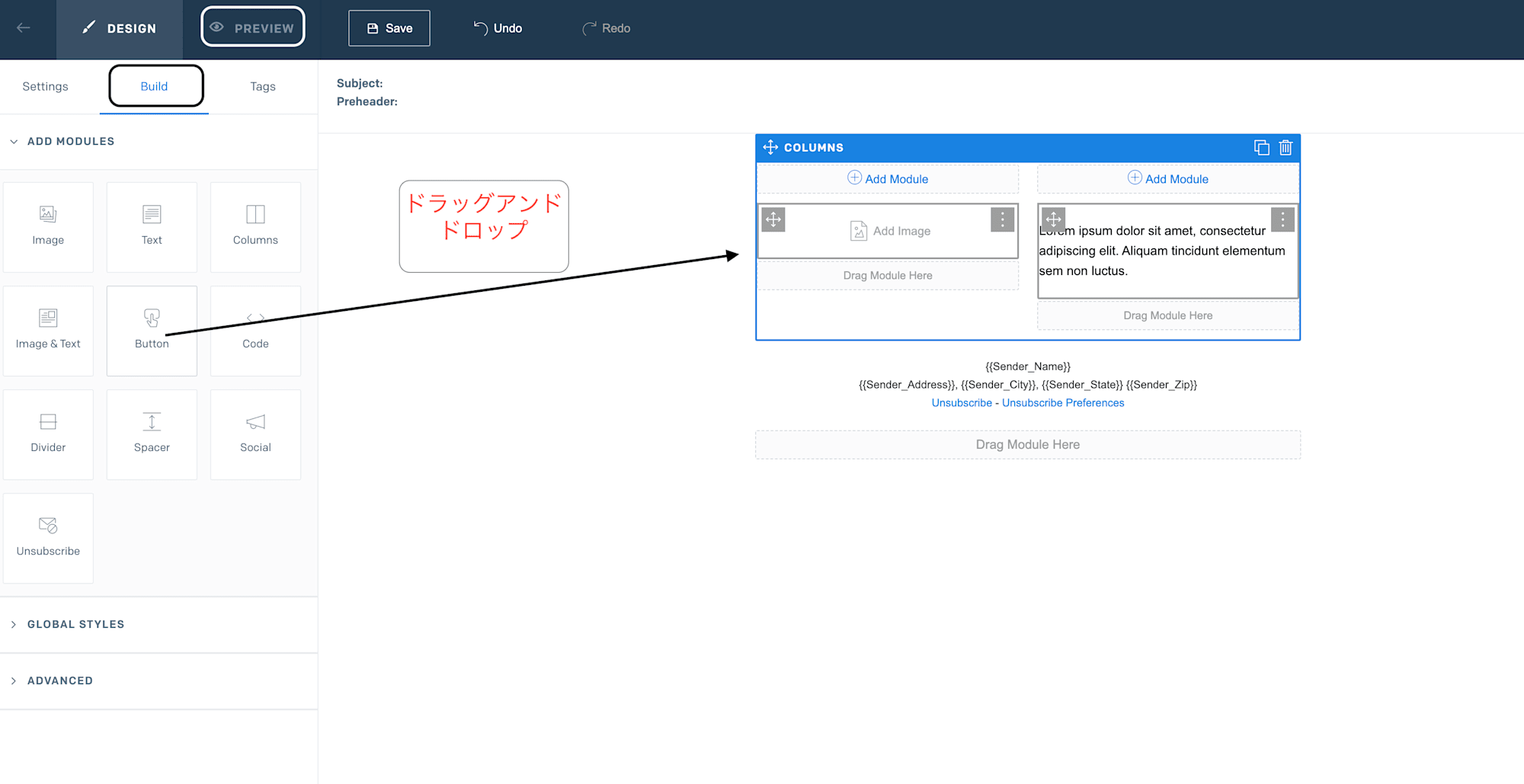
カスタムHTMLの使用
- メールをコードで作成したい場合は、デザインエディターの「Code」タブをクリックしてください。
- カスタムHTMLコードをエディターに貼り付けてください。追加のスタイリングにはインラインCSSも使用できます。
- 「Preview」ボタンをクリックして、異なるメールクライアントでメールがどのように表示されるかを確認してください。
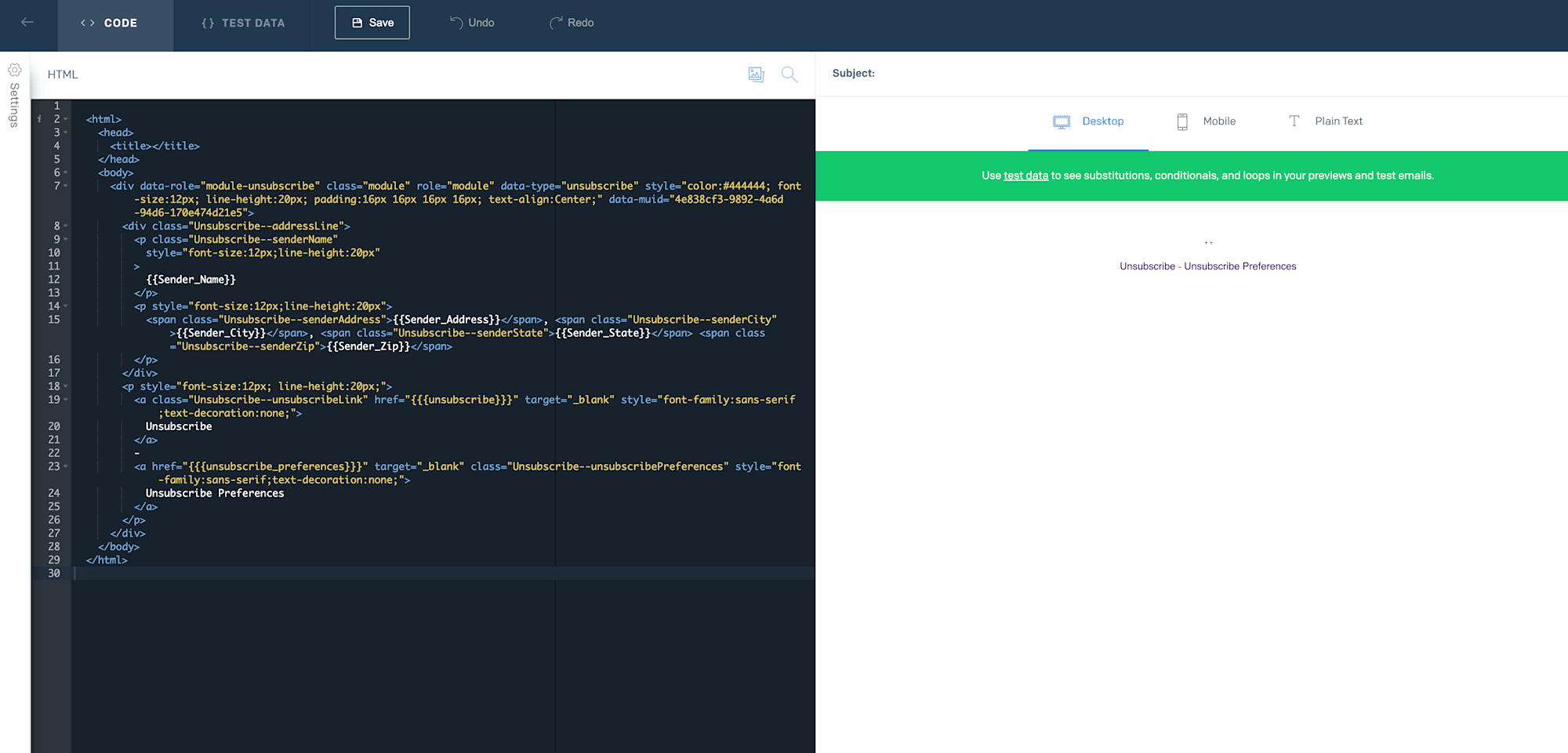
既存のデザインを複製
既存のテンプレートのいずれかを複製するか、Twilio SendGridの事前に構築されたデザインのいずれかを複製することで、新しいテンプレートを作成することができます。
- 「Design Library」から、「Your Email Designs」タブを選択して既存のデザインを複製してください。または、「SendGrid Email Designs」を選択してTwilio SendGridの事前に構築されたデザインを複製してください。
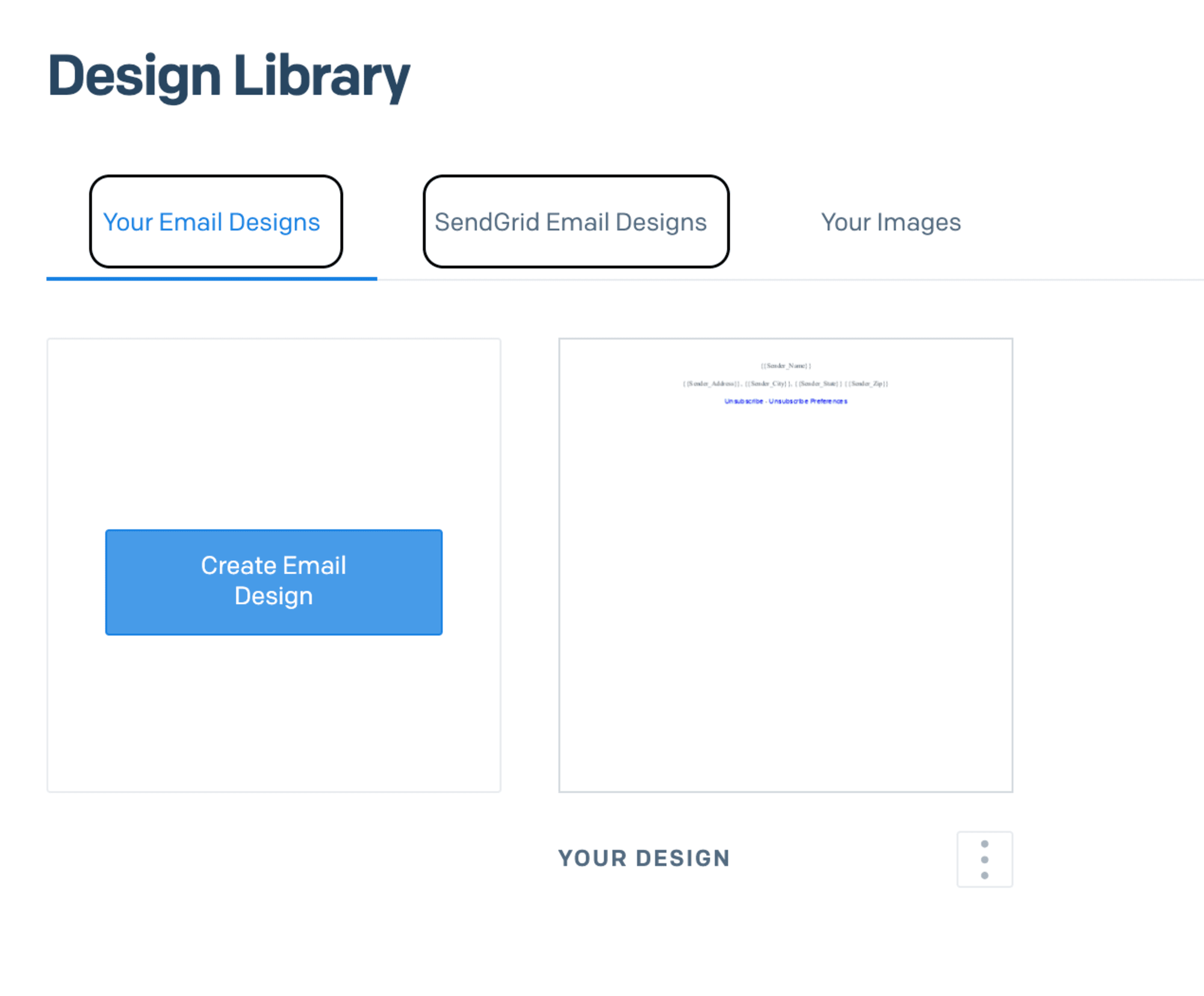
- コピーしたいデザインの下にあるアクションメニューをクリックして、「Duplicate」を選択してください。
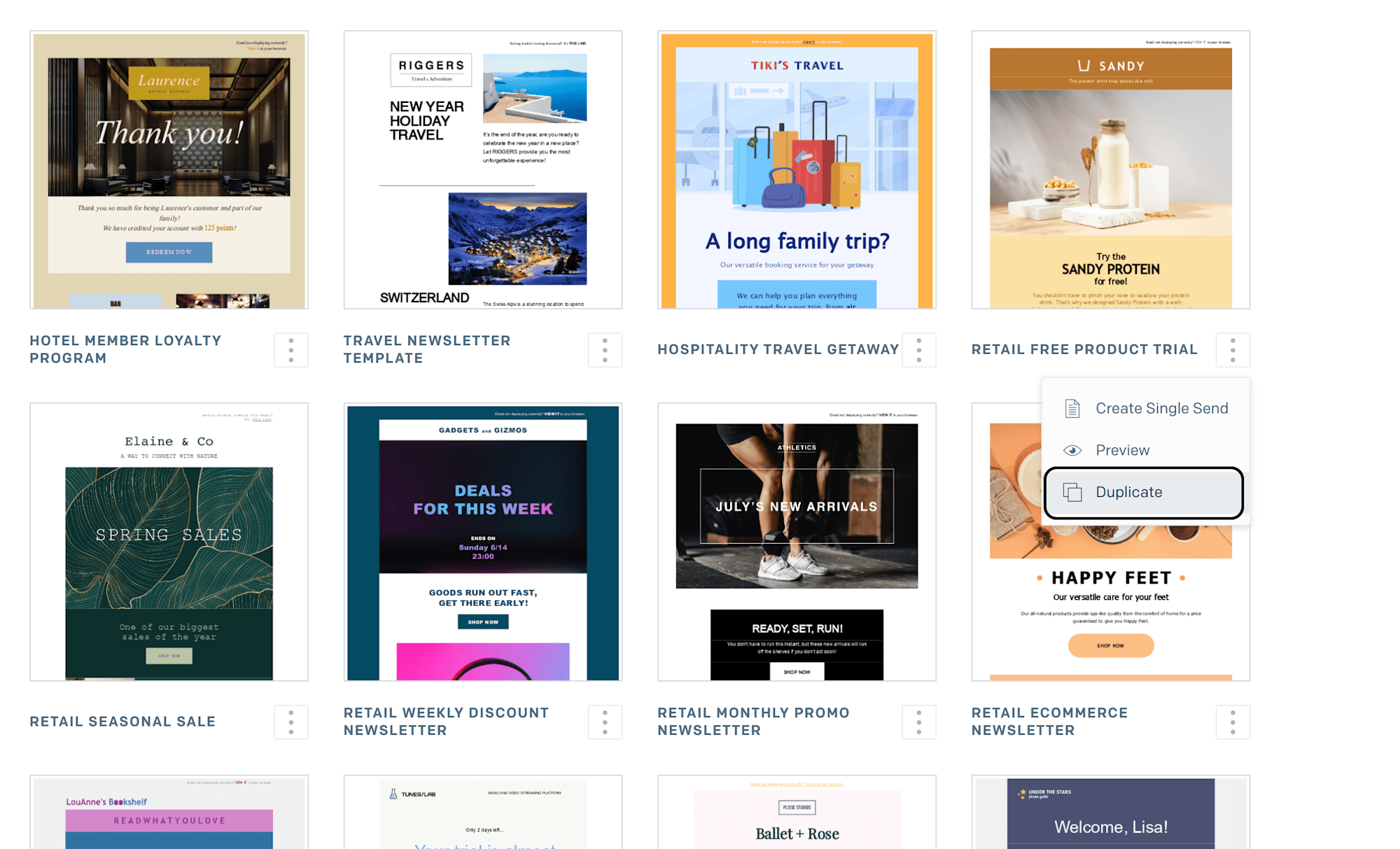
- 「Duplicate」をクリックすると、新しいウィンドウが開き、使用したいエディタ(Design Editor または Code Editor)を選択できます。
- エディタを選択すると、そのエディタにテンプレートが読み込まれ、テンプレートのコピーを使って作業を始めることができます。
- 複製されたデザインには、デフォルトで「Duplicate:」がメールデザイン名の前に付けられます。このテキストは、名前を自分で変更するまで、複製と元のデザインを区別するのに役立ちます。
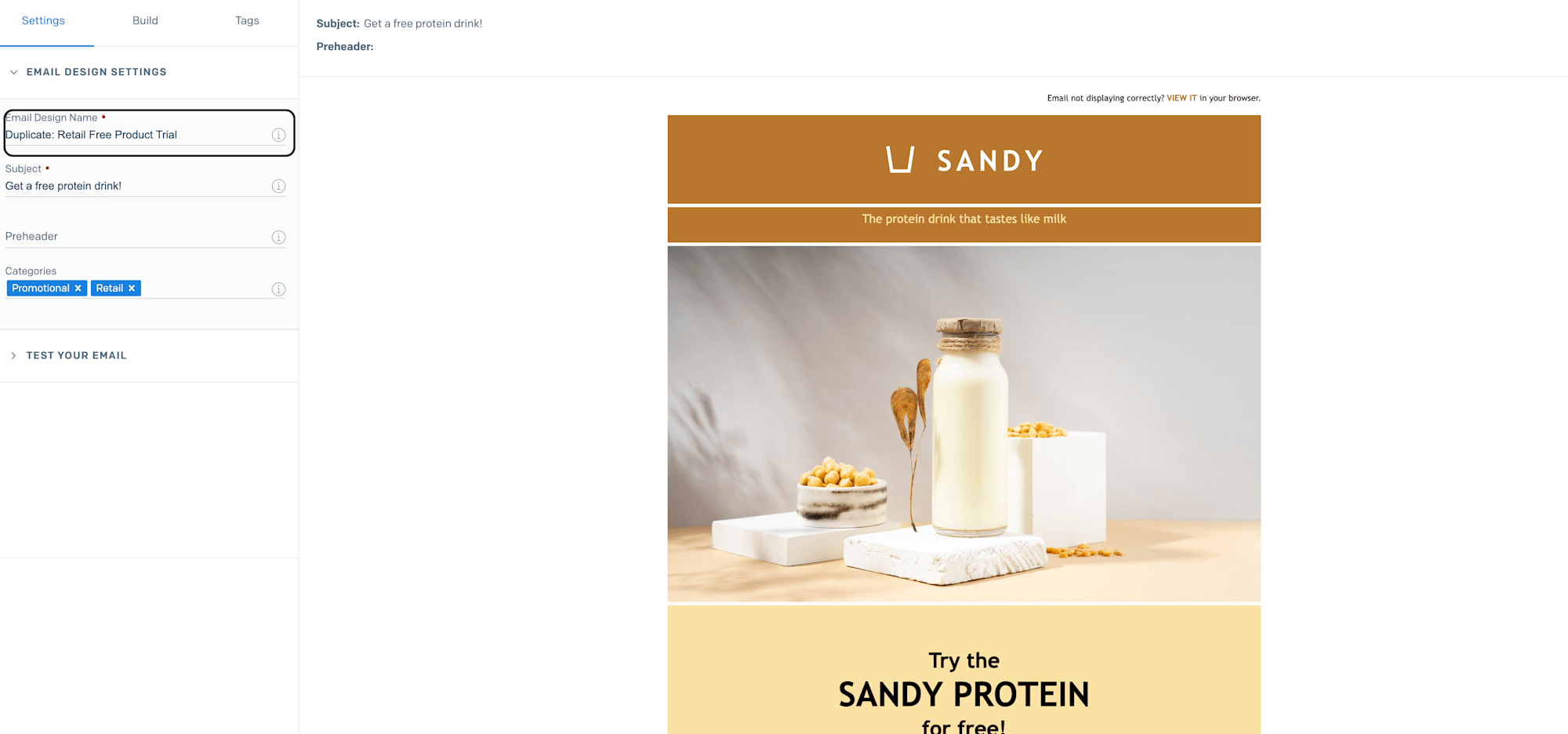
デザインの編集
「Your Email Designs」タブのデザインはどれでも編集することができます。事前に構築されたデザインを直接編集することはできません。まずテンプレートを複製してから、コピーに変更を加えてください。
- 編集したいデザインに移動してください。
- 変更したいデザインの下にあるアクションメニューをクリックして、「Edit」を選択してください。
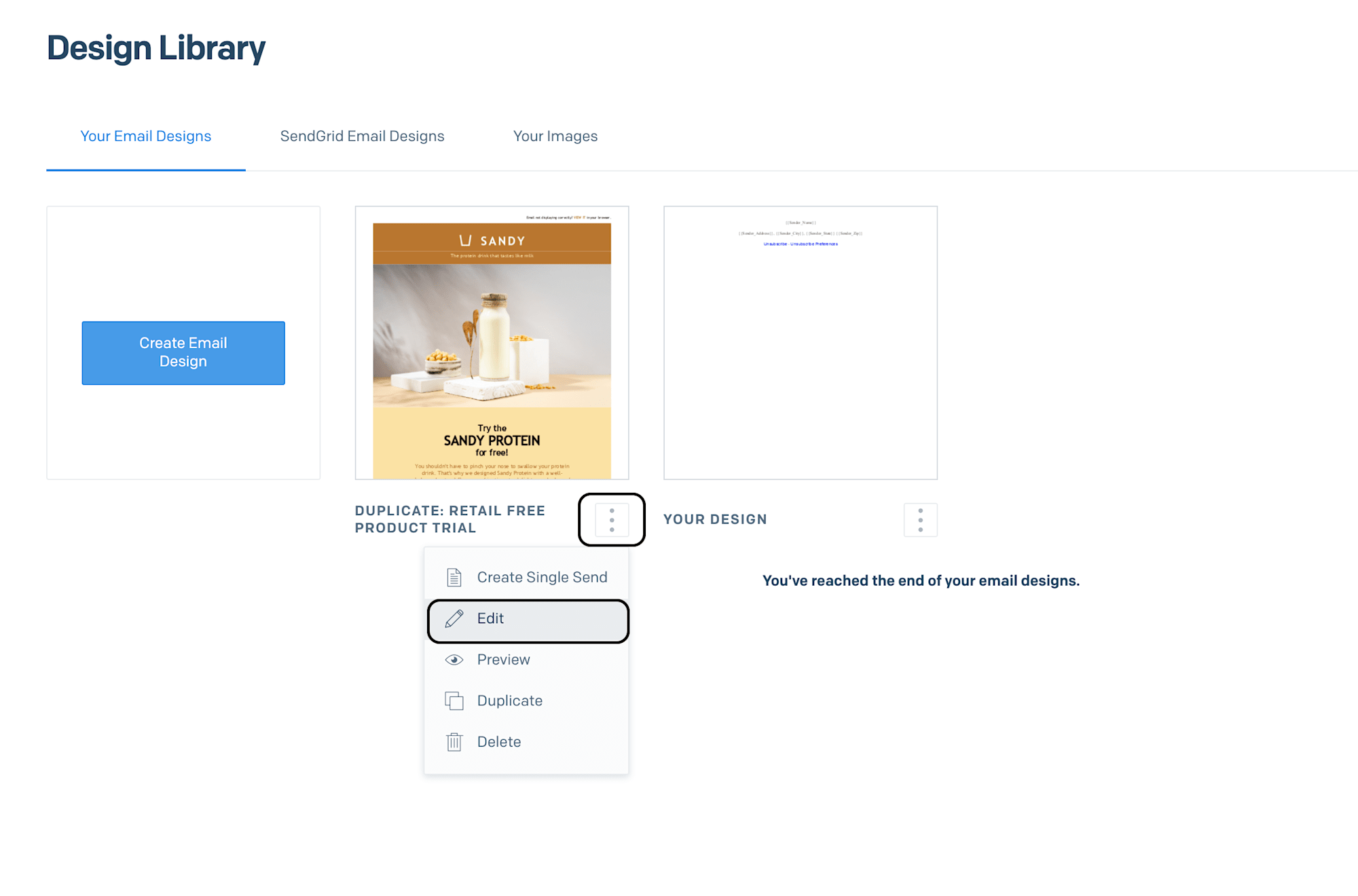
-
テンプレートは、キャンペーン作成時に使用されたエディタ(Design Editor または Code Editor)で開きます。
-
デザインを作成した後、その特定のテンプレートを変更するためにデザインエディタとコードエディタを切り替えることはできません。エディタを切り替えたい場合は、デザインを複製し、複製プロセス中に別のエディタを選択してください。
DesignとSingle Send
任意のデザインを使用してSingle Sendを配信することができます。デザインからSingle Sendを作成することも、Single SendからデザインをDesign Librayに追加することもできます。
既存のデザインからSingle Sendを作成:
- Design Libraryで、「Your Email Designs」または「SendGrid Email Designs」タブを選択してください。
- Single Sendに使用したいデザインの下にあるアクションメニューをクリックして、「Create Single Send」を選択してください。
- 「Create Single Send」をクリックすると、新しいウィンドウが開き、使用したいエディタ(Design Editor または Code Editor)を選択できます。
- エディタを選択すると、Single Sendが開き、Single Sendの設定プロセスを完了することができます。
- SendGridでマーケティングキャンペーンのメールを送信する方法について詳しくは、このブログをご覧ください。
既存のSingle Sendから新しいデザインを作成
Single Sendで使用しているデザインをDesign Libraryで管理したい場合は、Single Sendからデザインを追加することができます。
- 左側のナビゲーションから「Marketing」を選択し、「Single Sends」をクリックしてください。
- デザインを作成したいSingle Sendを見つけ、アクションメニューをクリックして「Create Design」を選択してください。
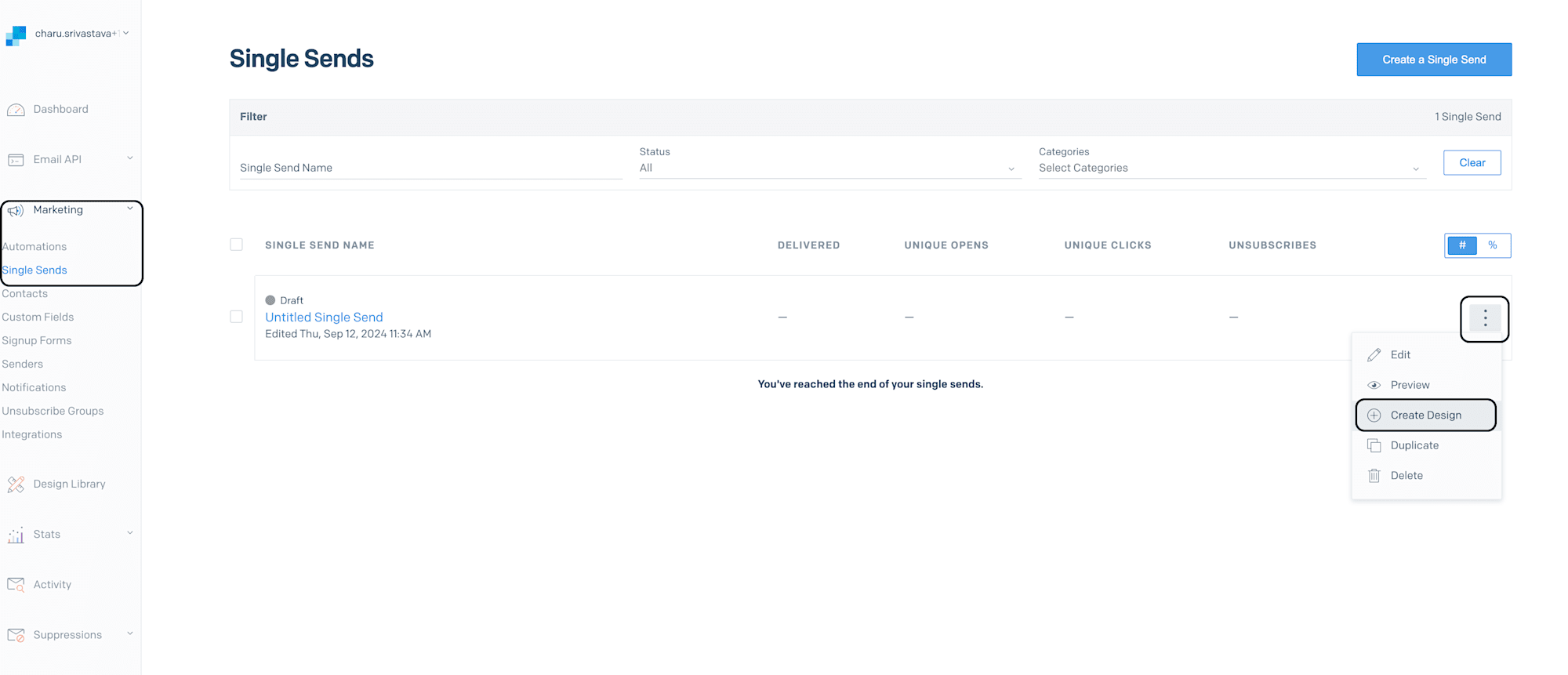
- 「Create Design」をクリックすると、新しいウィンドウが開き、使用したいエディタ(Design Editor または Code Editor)を選択できます。
- Single Sendで使用されているデザインがDesign Libraryに追加され、編集、複製、および他のSingle SendsやAutomationsの配信に使用することができます。
DesignとAutomation
Automationを使用すると、定義したリズムで定期的なメールやドリップシリーズを自動的に送信することができます。「Your Email Designs」または「SendGrid Email Designs」タブのデザインを使用して、Automationシリーズのメッセージの1つを配信することができます。また、AutomationメールからデザインをDesign Librayに保存することもできます。
既存のAutomationメールから新しいテンプレートを作成
- 左側のナビゲーションから「Marketing」を選択し、「Automations」をクリックしてください。
- 新しいAutomationを作成するには、「Create an Automation」をクリックしてください。
- 「Welcome Automation」または「Custom Automation」から選択してください。
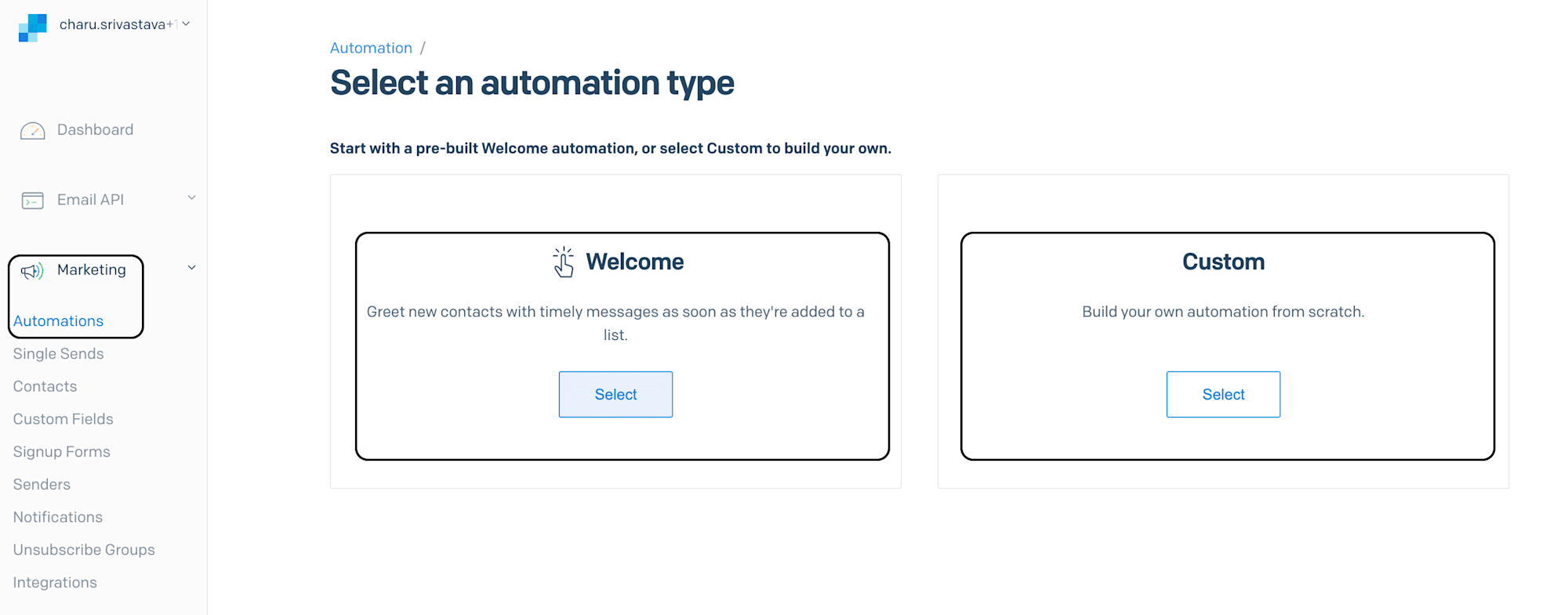
- 必要な詳細を入力し、「Save」ボタンをクリックしてください。
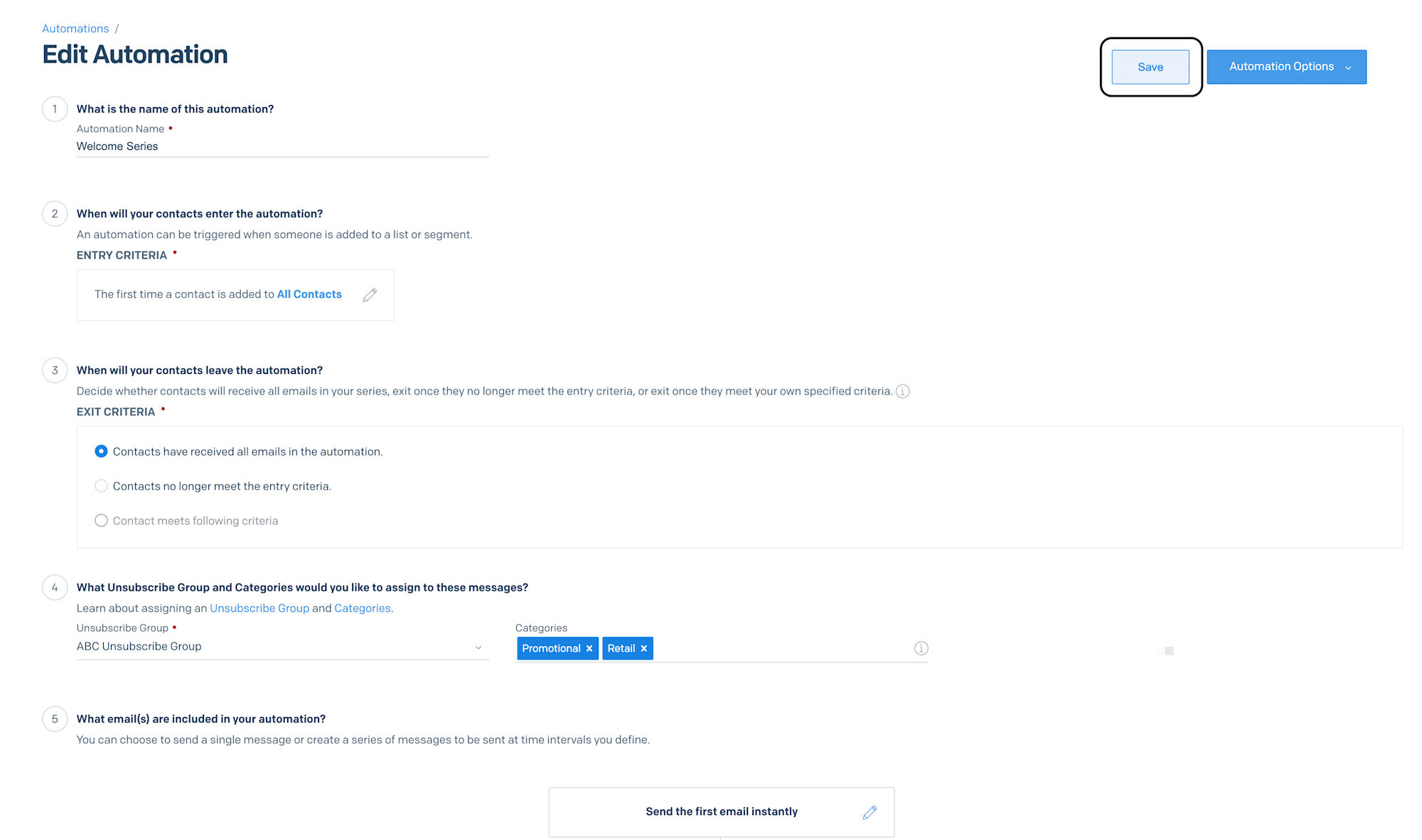
- 複製したいメールが含まれるAutomationの横にあるアクションメニューをクリックし、「Edit」を選択してください。
- 「Edit」を選択すると、Automationが読み込まれます。デザインを作成したいAutomation内のメールまでスクロールしてください。
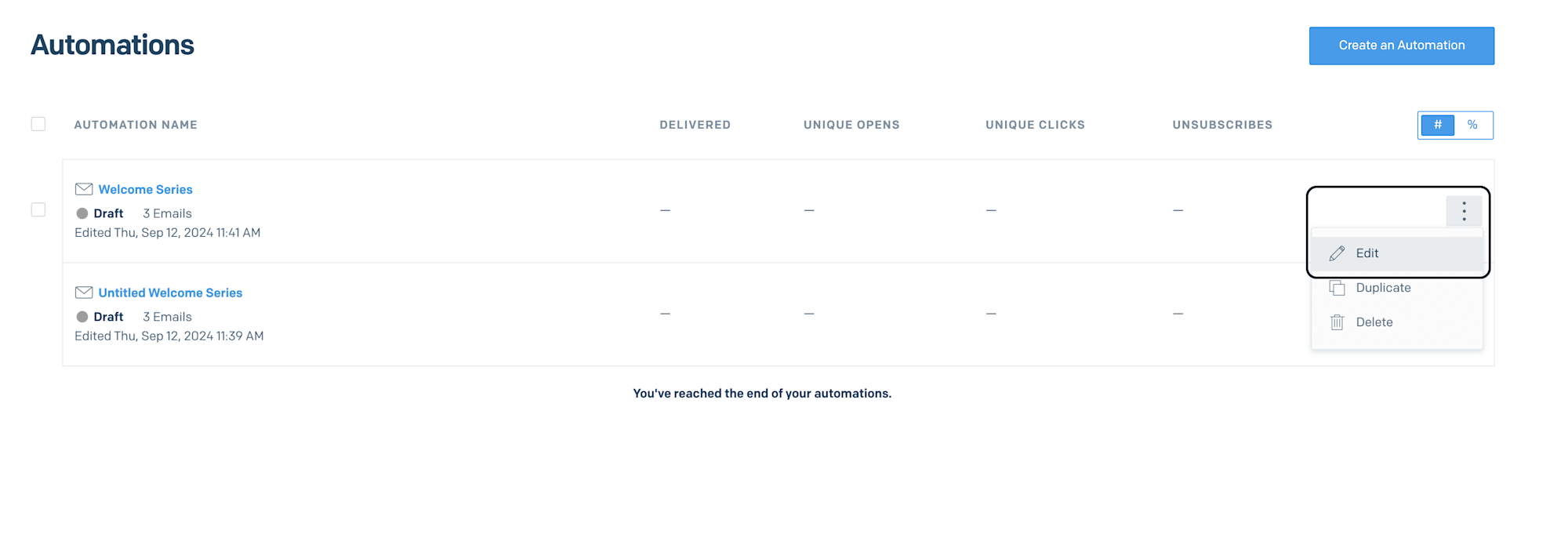
- アクションメニューをクリックし、「Create Design」を選択してください。
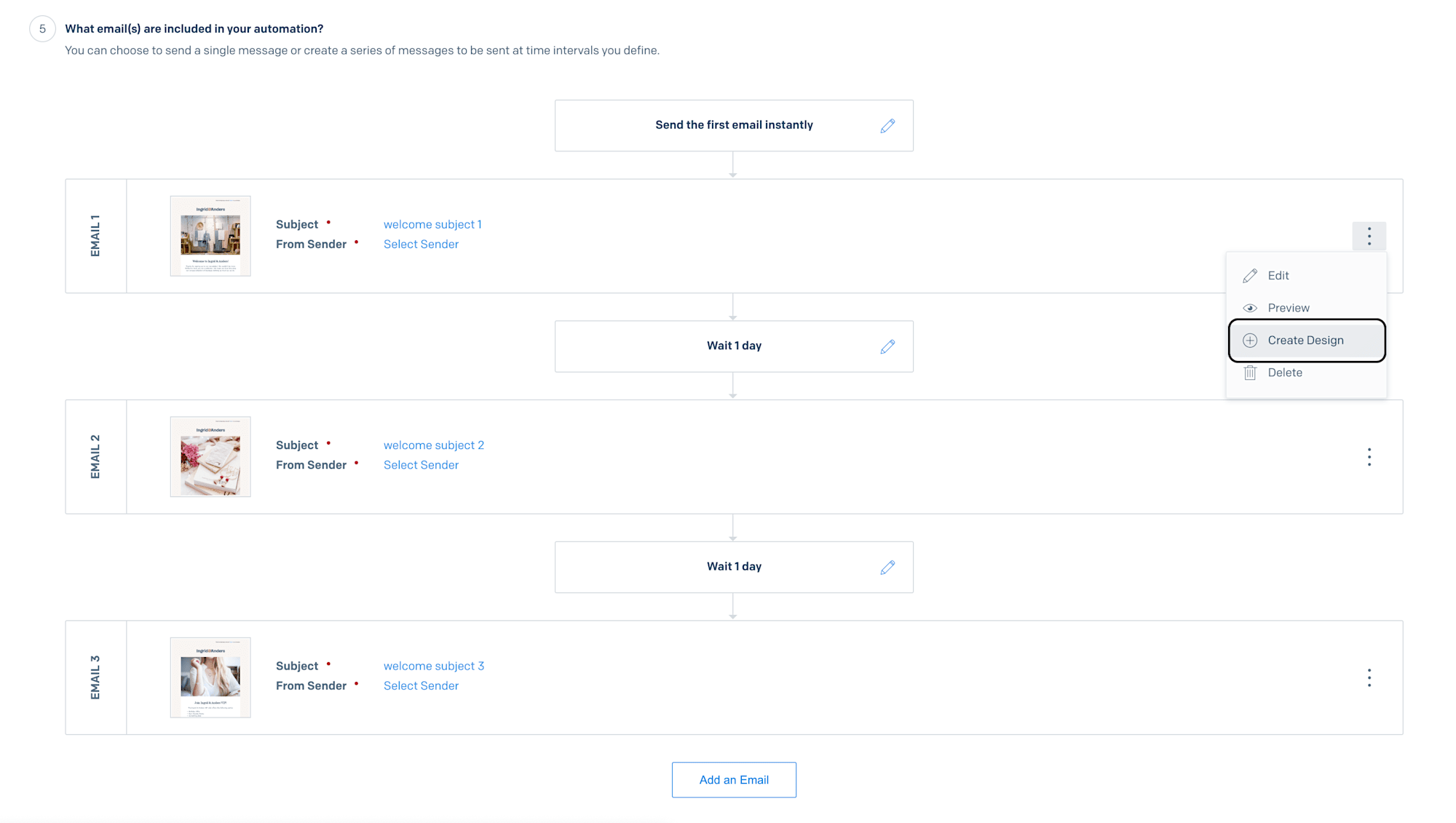
- 「Create Design」をクリックすると、新しいウィンドウが開き、使用したいエディタ(Design Editor または Code Editor)を選択できます。
- Automationメールで使用されているデザインがDesign Libraryに追加され、編集、複製、および他のAutomationやSingle Sendsの配信に使用することができます。
結論:
SendGridでのマーケティングキャンペーンのメールデザインの作成は簡単で、メールマーケティングの効果を高めるためのさまざまな強力な機能を提供しています。
ありがとうございました!







